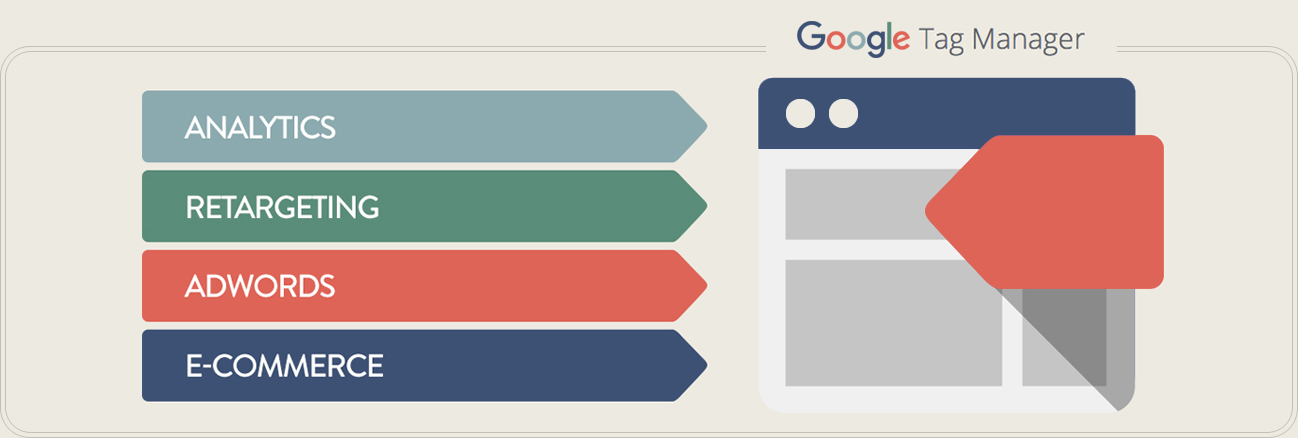Chào các bạn, hôm nay mình sẽ giới thiệu với các bạn một công cụ đặc biệt hữu ích, nhất là đối với các bạn không hề biết code và không muốn ‘làm phiền’ các dev. Đây là công cụ giúp các bạn dễ dàng gắn các Tracking khác (như Analytics, Search Console, Facebook Pixel…) dễ dàng chỉ trong 1 nốt nhạc.
Đấy chính là Google Tag Manager. Và trong bài này, hãy cùng mình tìm hiểu tất tần tật về công cụ này, và cách cài đặt đối với website của bạn nhé.
Google Tagmanger là gì?
Google Tag Manager- Trình quản lý thẻ của Google cho phép bạn dễ dàng cập nhật thẻ và đoạn mã trên website hoặc ứng dụng dành cho thiết bị di động của mình. Việc này sẽ giúp bạn hạn chế các sai sót khi can thiệp vào mã nguồn, đồng thời giúp web không bị quá nặng khi phải chèn nhiều đoạn mã lên.
Công dụng
Bạn hoàn toàn có thể sử dụng Tag Manager để thực hiện những việc sau:
– Tracking Data, Traffic (Google Analytics, Histats,…)
– Thực hiện các chiến dịch Remarketing (Google Ads, GDN, Facebook)
– Tracking hỗ trợ triển khai A/B Testing, Check Conversation (Click Tale, Optimizely, Majestic SEO,…)
Cách thức hoạt động
Trình quản lý thẻ này tạo ra một đoạn mã chứa, thay thế tất cả thẻ Adwords, Google Analytics, Search Console…
Chỉ cần bạn có công cụ Tag Manager, bạn sẽ không mất quá nhiều thời gian và công sức để thiết lập các công cụ bổ trợ còn lại cho website của mình.
Các thành phần cấu thành
Account
Như các công cụ khác, bạn cần phải thiết lập một tài khoản- Account để sử dụng công cụ này.
Một Account có thể có nhiều container.
Container
Là một đoạn mã code, một vùng chứa tất cả những tracking code khác. Thường một Account chỉ có một Container, nhưng đối với những website phức tạp, có thế lên đến nhiều Container cho một tài khoản.
Versions
Version là phiên bản của một container. Khi mới tạo version bằng 1. Khi bạn thêm hoặc thay đổi một tracking code sau đó publish thì version sẽ nhảy lên version 2… Nếu version 2 không ổn thì có thể publish lại version 1.
Bạn có thể tự tạo ra một version mới để thoải mái chỉnh sửa tracking code… Nếu có sai thì có thể publish lại version cũ.
Publish
Publish là hành động chạy thực tế một Container sau khi tất cả thiết lập đã được hoàn thành chính xác
Tags
Tag chính là những thẻ công cụ tích hợp. Google đã định sẵn một vài thẻ cơ bản như: Google Analytics, Adwords Conversion, Adwords Remarketing, Doubleclick, Adroll, Comscore…
Hoặc nếu muốn, bạn có thể chèn bất kỳ tag nào bằng Custom HTML Tag
Triggers
Trigger là một điều kiện cho phép quảng cáo được chạy.
Ví dụ:
– Tag được chạy khi load bất kỳ trang nào.
– Tag được chạy khi load đúng trang bạn mong muốn
– Tag được chạy khi click vào đường link, nút,…
– Tag được chạy sau khoảng thời gian nhất định.
Variables
Là những biến số có trên website/ app.
Ví dụ: Page URL, Page Path, Event, Click Element, Click Class…
Variable kếp hợp với Trigger để cho phép 1 Tag được chay hay không.
Ví dụ: Quy định trong Trigger: {{url}} matches RegEx .*
Có nghĩa là Trigger quy định Variable là URL và URL này có điều kiện RegEx phải thoả .* (.* có nghĩa là bất kỳ trang nào) thì Tag mới được chạy.
Google Tag Manager là một công cụ vô cùng tiện lợi cho bất cứ nhà quảng cáo nào. Chính vì thế mà trước khi gắn các tracking code khác, người tag thường ưu tiên gắn Tag Manager đầu tiên.
Thế là xong phần định nghĩa rồi nhé, bây giờ chúng ta sẽ bắt tay vào cài đặt ngay nào.
Hướng dẫn cài đặt
1. Đăng kí tài khoản
Trước tiên, để có thể gắn Tag Manager, hãy tạo cho mình một tài khoản tại địa chỉ này nhé: tagmanager.google.com
Nhấp vào tạo tài khoản, bắt đầu những bước thiết lập đầu tiên bằng cách đặt tên và chọn quốc gia.
Tiếp theo, thiết lập vùng chứa chính là địa chỉ của website bạn.
Chọn vùng chứa là web và xác nhận các điều khoản của Google nhé.
Okay, và sau khi đăng kí xong, nó sẽ hiện ra một bảng mã code như thế này.
Đây là những đoạn code dùng để gắn vào mã nguồn của website, hãy copy lại bạn nha.
2. Gắn Code Google Tag Manager
Nếu lỡ tắt cửa sổ chứa code, bạn có thể click vào đây để mở lại.
Có 2 cách để gắn code vào website:
Cách 1: Copy 2 đoạn code và gửi mấy ông dev gắn vào
Đây là cách đơn giản nhất, bạn chỉ việc gửi các lập trình mã code trên và mọi việc còn lại cứ để họ lo.
Nhưng nếu bạn không muốn làm phiền, hoặc không có ông nào biết code xung quanh bạn, thì bạn có thể tự xử luôn được nhé.
Cách 2: Gắn code GTM vào mã nguồn của website
Đầu tiên, hãy vào tài khoản quản trị WordPress, chọn phần Giao diện và Sửa 
Lưu ý: Trước khi thao tác trên mã nguồn, hãy Back-up, lưu bộ mã cũ về máy đề phòng trường hợp sai sót, dẫn đến những hậu quả đáng tiếc.
Lúc này sẽ hiện ra trước mắt bạn là toàn bộ mã nguồn của Website, rất nhiều và rối rắm phải không? Nhưng đừng lo, bạn chỉ cần can thiệp duy nhất vào 2 phần này thôi.
a. Header
Chọn vào phần “Đầu trang giao diện”- phần header  Sau đó copy đoạn mã đầu tiên vào trong thẻ <head>, ngay ở trên đầu như hình:
Sau đó copy đoạn mã đầu tiên vào trong thẻ <head>, ngay ở trên đầu như hình:
b. Body
Kéo xuống chút xíu, bạn sẽ thấy phần body, bây giờ hãy dán đoạn mã thứ 2 ngay bên dưới thẻ <body> nữa, thế là xong.
Đấy là 2 cách phổ biến và đơn giản nhất để bạn có thể cài đặt GTM cho website của mình. Nhưng liệu thao tác cài đặt có thành công? Hãy cùng kiểm tra lại với bước cuối cùng này nhé.
3. Kiểm tra lại
Okay, bây giờ phải xem xem Tag Manager có gắn thành công lên Website hay chưa, và nếu chưa thì do đâu? Ta sẽ dùng một tiện ích có tên là “Tag Assistant”.
Cài đặt ngay Tiện ích, và nó sẽ xuất hiện lên trình duyệt trông như này.
Và nếu phần thẻ của bạn là màu xanh, xin chúc mừng bạn đã gắn thành công Google Tag Manager rồi nhé.
Kế từ bây giờ, bạn hoàn toàn có thế gắn tất cả các thẻ Tracking khác lên đây một cách cực dễ dàng luôn nhé. Hãy thực hành thử ngay đi nào!